Guide for Windows Users: Allowing Applications through Firewall on PC for iOS 17+ Devices
Warum ist es wichtig? Manchmal kann die Firewall vertrauenswürdige Anwendungen daran hindern, auf das Internet zuzugreifen. Daher ist es wesentlich, beim Verbinden eines iOS 17+ Gerätes mit LuckLuckGo unter Windows sicherzustellen, dass die Firewall-Einstellungen die Verbindung zulassen. Falls dies beim ersten Versuch nicht erlaubt wurde, befolgen Sie diese Schritte, um die Firewall-Einstellungen manuell anzupassen.
- Windows-Sicherheitszentrum öffnen: Navigieren Sie zum Windows-Sicherheitszentrum über Ihr Startmenü oder die Suchleiste.Wählen Sie „Update & Sicherheit“.
- Wählen Sie die Option „Firewall & Netzwerkschutz“.
- Klicken Sie auf „Eine App durch die Firewall zulassen“, um App-Berechtigungen zu verwalten.
- Suchen Sie die App „iuserver“, markieren Sie deren Kästchen, und klicken Sie auf „Einstellungen ändern“.
- Stellen Sie sicher, dass sowohl Private als auch Öffentliche Netzwerke zugelassen sind. Speichern Sie Ihre Änderungen, indem Sie auf „Ok“ klicken.
Schritt-für-Schritt-Anleitung
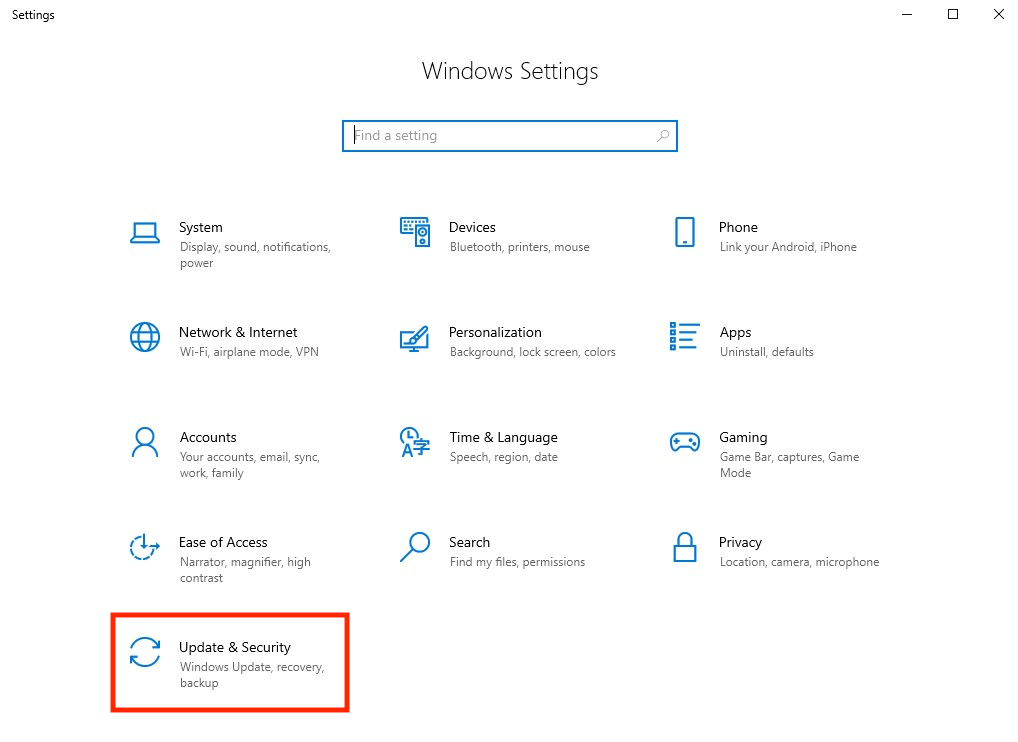
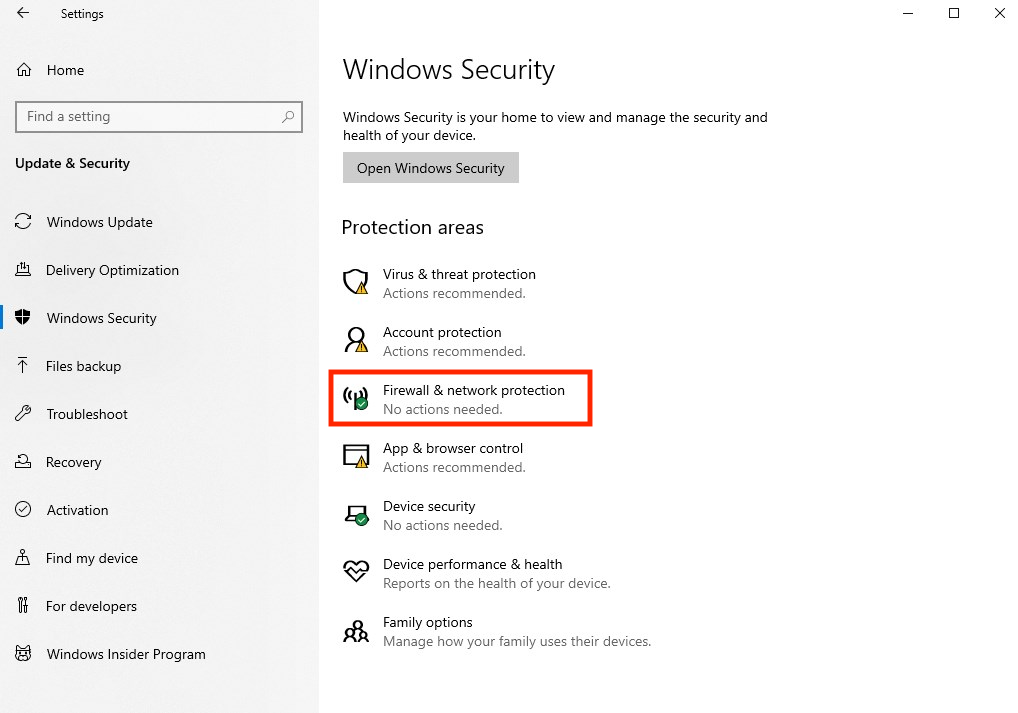
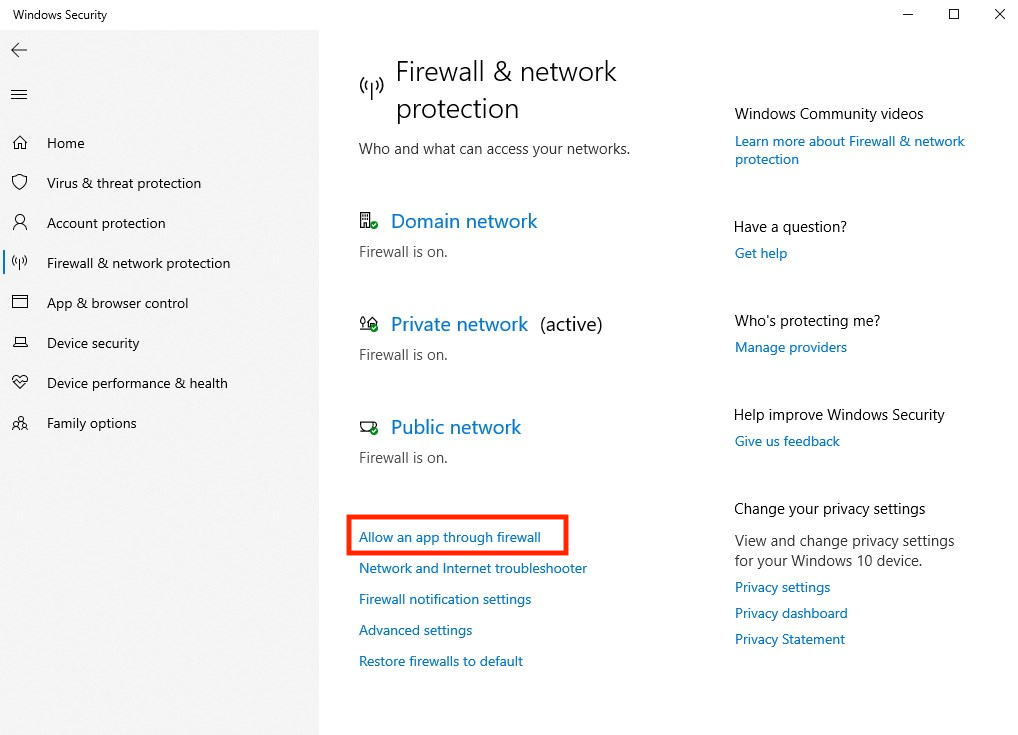
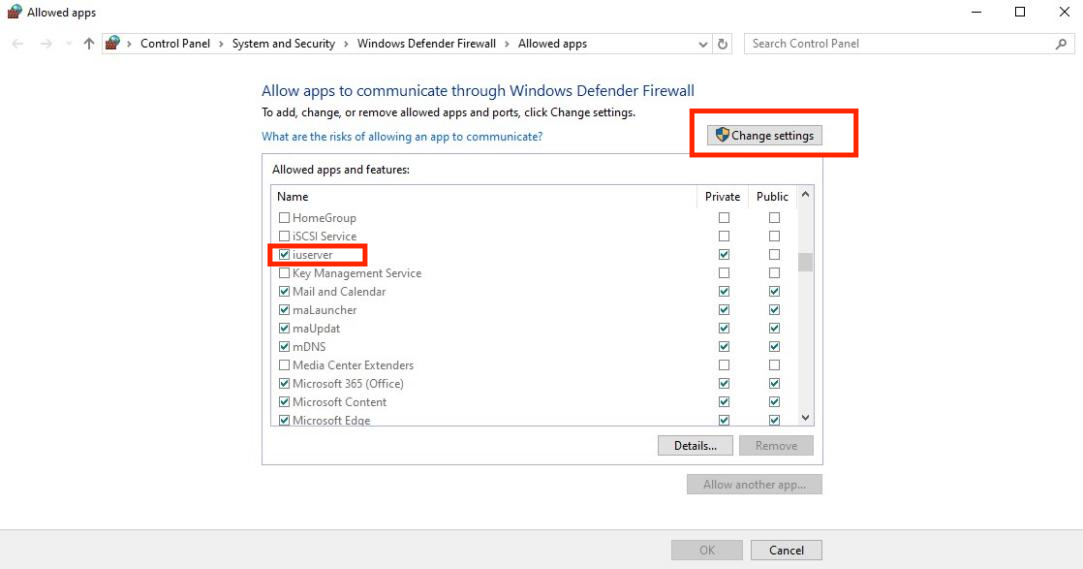
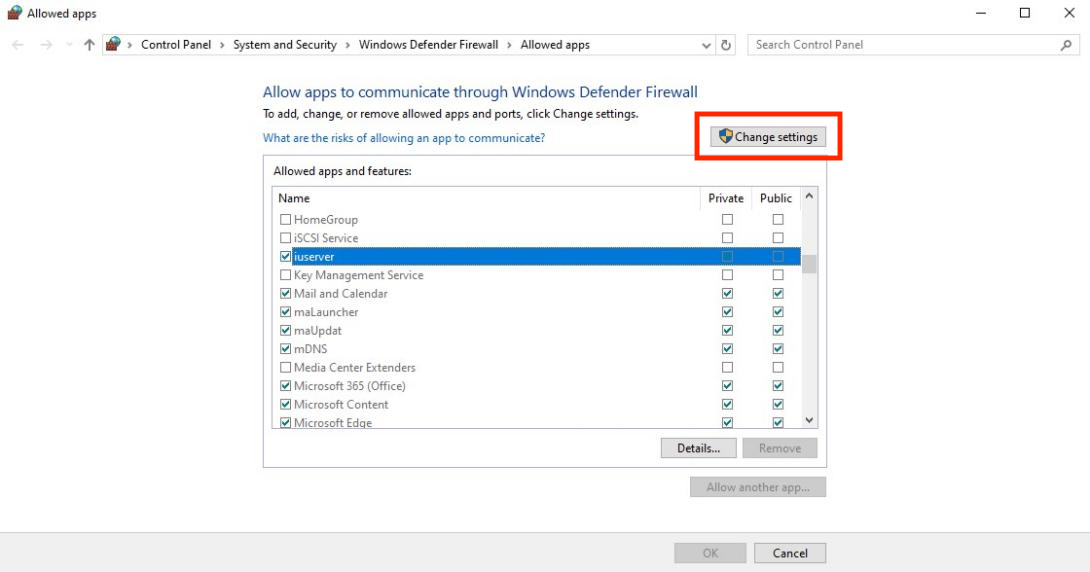
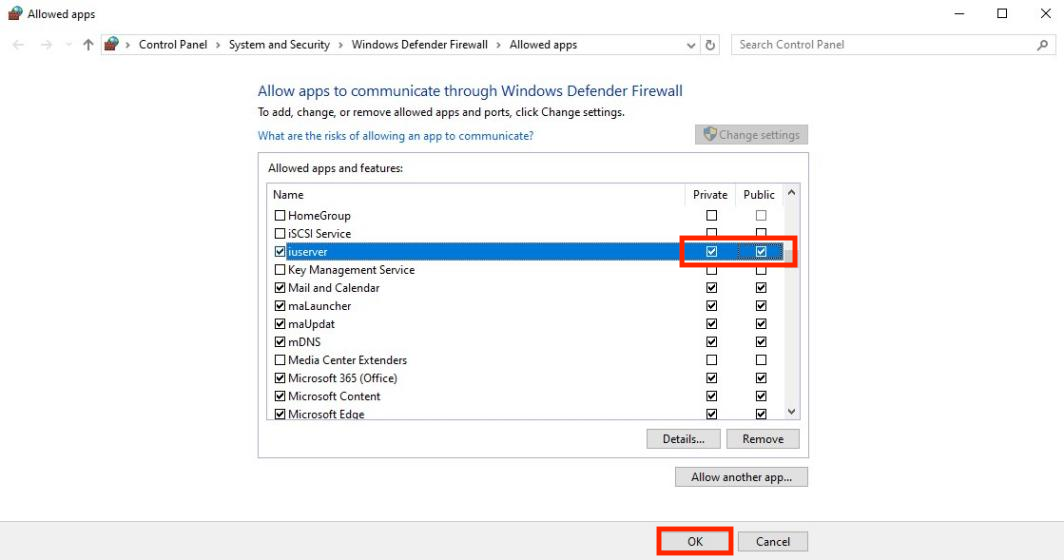
Durch das Abschließen dieser Schritte erhält die Anwendung vollen Zugriff auf das Windows-Netzwerk, was die Konnektivität mit iOS 17+ Geräten gewährleistet.