Would you like to secretly restrict your parents from tracking you on Life360? Or perhaps you are a parent and would like to know what location-hiding tricks your kids can pull on Life360?
Fortunately, today is your lucky day as you have found an article with all the answers. In this fantastic read, I will show how you can hide your whereabouts on the Life360 app without anyone noticing. Let's get started.
What Kind of Notification Do Parents Get When Someone Turns off Life360?
There are multiple ways you can close or restrict being tracked via a Life360 Circle. The only issue is that some of these methods cannot be hidden and will notify the people in the Circle about your actions. Below is a compilation of these methods and their corresponding notification and limitation.
| Method | Notification | Limitation |
|---|---|---|
| Turn Off Location Sharing with the Circle | "Location sharing paused " | Not secretive enough. |
| Airplane Mode | The location on Life360 will pause at the place where it was last updated/ Show your last known location. | You can 't use many network services, like calls, Wifi, or cellular data. |
| Turning off Wifi and Data | The location on Life360 will pause at the place where it was last updated. | You can 't use internet services. |
| Low Data Mode | "Internet connection problem " | You can 't use internet services. |
| Turn off Location Services | Location permissions off | You can 't use GPS services, such as maps and Pokemon Go. |
| Turn off Precise Location | "Precise location off " | Not secretive enough. |
| Burner Phone | It will track and show the burner phone location. | You will be unable to see any messages or alerts from your Circles as the phone you used to sign into Life360 is not with you. |
| Location Spoofer Software | No | Not Free |
| Delete Your Life360 Account | Yes | Not secretive enough. |
| Log Out of Life360 | Your Circle members will receive a message saying your GPS location is turned off. | Not secretive enough. |
| Uninstall Life360 | Your location will remain in the last known location. | You won 't be able to see any messages or alerts from your Circles as the phone you used to sign into Life360 your phone is not with you. |
The safest way to disable Life360 tracking is by disguising your GPS location. This method is the best because it is discrete, and you don't have to limit yourself from accessing certain features on your iPhone. To hide your location, all you need is a location spoofer.
Fake Your Real Location on iPhone
LuckLuckGo is the ideal location spoofer for hiding your whereabouts on your iPhone. This software is a dedicated location-related tool. It lets you fake your whereabouts by tricking your iPhone's GPS into thinking you are at a different location than where you are. Since Life360 relies on your iPhone's GPS, it will collect and show this fake GPS location.
Steps:
- Download and launch LuckLuckGo, then click Start.
- Connect the target iPhone to your computer, then unlock your iPhone and trust the computer.
- Navigate to your screen's top left corner and select the teleport mode.
- Set a location from the map, then click Move.
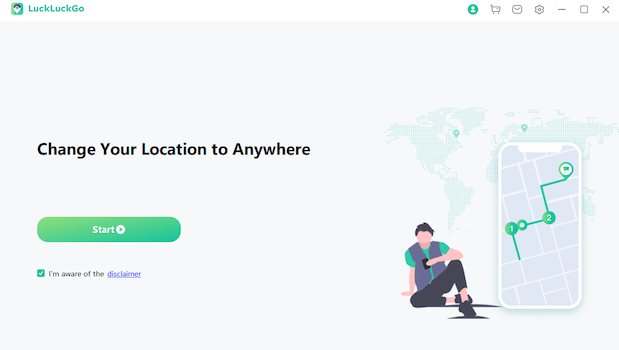
Click Satrt To Use LuckLuckGo
Applicable scenarios for LuckLuckGo:
- Spoof your iPhone's GPS location for a better gaming experience in location-based games like Pokemon Go.
- Changing your location on social media so you can chat with friends globally, like Tinder, Facebook.
- Faking your iPhone's location to protect your privacy and prevent apps or others from tracking your actual location.
- To hide your real whereabouts without anyone knowing.

Why Do I Recommend LuckLuckGo?
- High efficiency: LuckLuckGo lets you change your location easily and quickly without waiting long for it to change.
- Easy to use:The user interface design is friendly to all users.
- Cost-effective:It has competitive prices and hassle-free money-back service.
- Safe:It causes no harm to your iPhone, and you don't need to jailbreak your iPhone to use it.
- You can spoof the GPS location of five iPhones at once.
Change Your Location on Android
Faking your location on an Android phone is far easier than changing it on an iOS device. This is because Android users have more location spoofer options compared to iOS users. All Android users have to do to find a location spoofer is go to Google play and type 'free GPS.'
Amongst these options for Androids is an app called FakeGPS Free. It is easy to use, and you do not have to root your phone to use it as long as you have Android 6 or newer.
Steps:
- Install FakeGPS Free.
- Run the app and accept the prompt to allow the app access to your phone's location. In newer Android versions, select While using the app (this might have a different name in older Android versions) on the initial prompt. Then, ACCEPT if you come across the advertising message.
- Press OK to complete the walkthrough tutorial, then select Enable on the message about mock locations at the bottom.
- Select Developer Settings to launch that screen, then navigate to Select mock location app towards the end of the page. Select FakeGPS Free.
- Hit the back button to go back to the app, then search for the location you intend to fake on your phone. Alternatively, you can drag the map pointer to the location you want. If you are creating a route, tap and hold on the map to put place markers.
- Tap the play button in the map's bottom corner to enable the fake GPS setting. You can confirm this function is active by checking your GPS location on Google Maps or other location apps.
Note: If you cannot see this screen, switch on developer mode and return to this step. In some Android versions, you must check the box next to Allow mock locations on the Developer options interface.
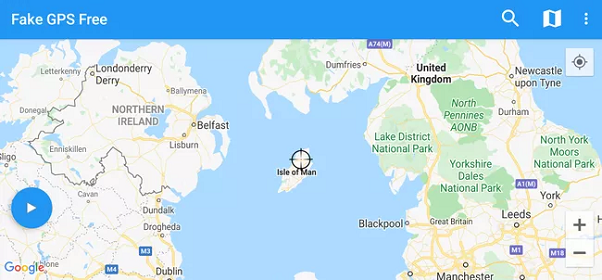
Use FakeGPS Free to change your location on Android
Disable the Circle's Location Sharing
Life360 allows you to disable location sharing within the app at any time. You can choose not to share your location with a particular Circle. But, once you do this, Life360 will show 'Location Sharing Paused' under your name.
Steps:
- Open Life360, then navigate to the bottom right corner and tap Settings.
- Select the Circle you wish to stop sharing your location with.
- Press Location sharing and toggle the slider to turn off location sharing.
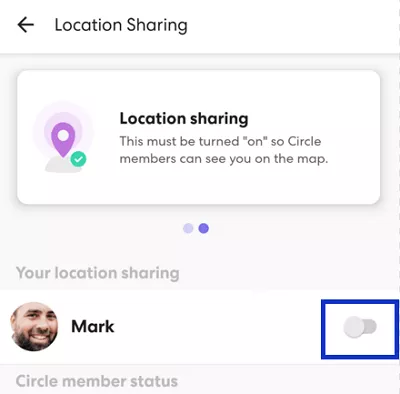
Stop location sharing via Life360 app settings
Turn On Airplane Mode
Turning on Airplane mode pauses the internet and GPS connection on your iPhone. This stops Life360 from tracking your location since it relies on the internet and GPS connection. With Airplane mode on, Life360 will only indicate a white flag and your last known location.
Steps:
- Go to the Control Center and press the Airplane mode button to turn it on. Alternatively, go to Settings and select Airplane mode to turn it on.
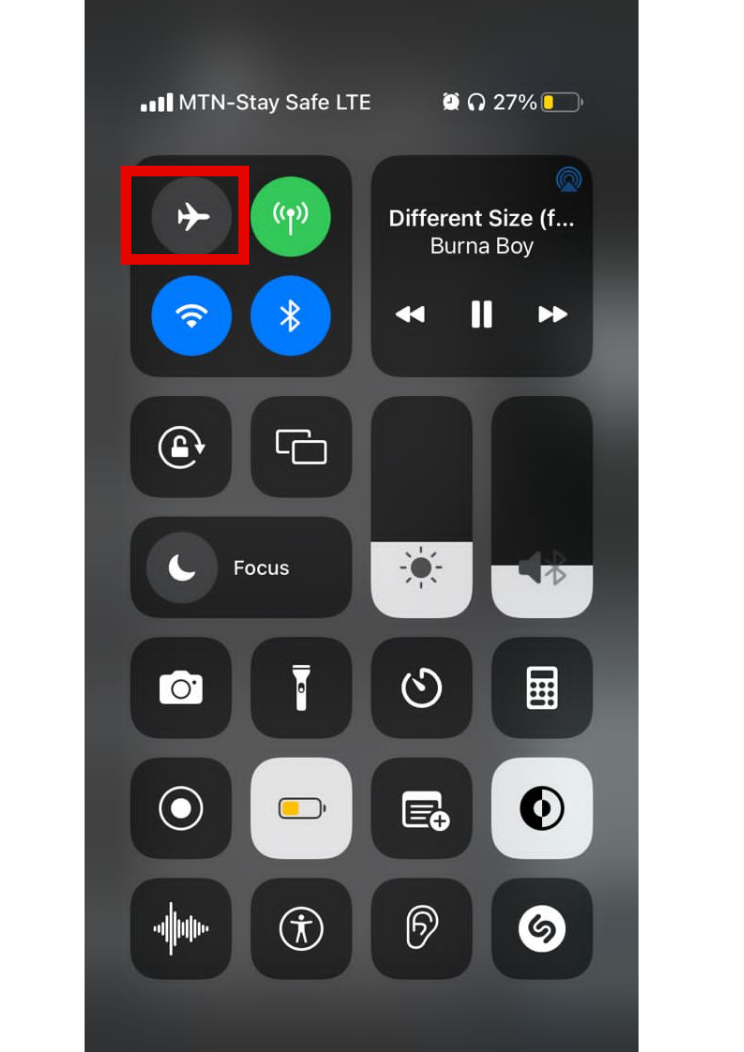
Enable and Disable Airplane Mode
Disable Precise Location on iPhone
Turning off precise location lets your iPhone only determine your approximate location rather than the exact location. This feature lets you protect your privacy to some degree.
Steps:
- Tap Settings > Privacy > Location Services.
- Find Life360 and tap it, then tap the switch next to Precise Location to turn it off.
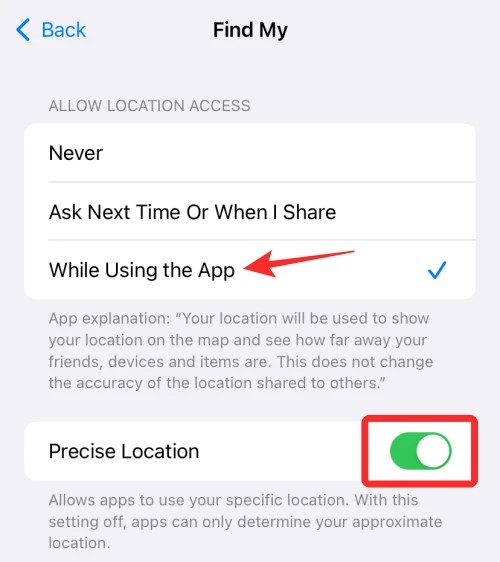
Hide Your Precise Location
Switch off Location Services Entirely
Turning off your phone's location services is also an effective way to disable Life360. This method works because Life360 also depends on Location Services to work correctly.
Steps:
For iOS users:
- Tap Settings > privacy > Location Services.
- Identify Life360, then select Never under the Allow Location Access section.
For Android users:
- Go to Settings > Privacy > Location.
- Toggle the switch under Location to turn it off.
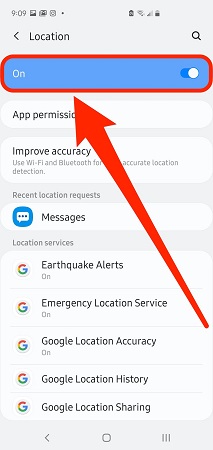
Turn off location for Android
Switch off Wifi and Data
The Life360 app needs an active internet connection to transmit and update your location. Thus if you disable Wifi and data, your location freezes at the last updated position until you enable them again. However, this can alert your parents and will also prevent you from accessing the internet or receiving some messages and notifications.
Fortunately, you can use low data mode to work around this issue. This mode prevents Life360 from updating your location and only says there is an internet connection problem.
Steps to turn off Wifi and data:
- Go to the Control Center and hit the Wifi and cellular data icons to turn them off.
- Alternatively, open to Settings > Wifi, then hit the switch next to Wifi to turn it off. For mobile data, go to Settings > Cellular, then toggle the switch next to Cellular Data.
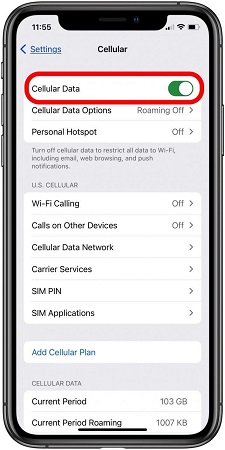
Turn off cellular data to disable Life360
Steps to enable low data mode:
- Open Settings and head to the app section.
- Locate and tap on Life360.
- Toggle the switches next to Background App Refresh, Motion Fitness, Cellular Data, and Wifi to turn them off.
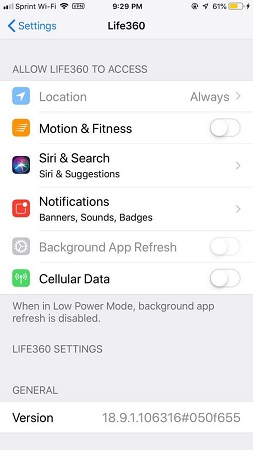
Use low data mode on iPhone to Disable Life360 iphone-low-data-mode
Use a Burner Phone
If you can access a burner phone, you can easily use it to fake your location.
To do this, you only need to install and sign in to Life360 on the burner phone, then leave it where you want your parents to think you are. Thus, whenever they check your whereabouts, they will think you are where the burner is.

Use a burner phone to stop location tracking on Life360
Steps:
- Download and install Life360 on the burner phone.
- Sign in to Life360 using the same user profile as the one on your primary device.
- Delete Life360 on your main phone and leave the burner phone where you want Life360 to say you are.
Delete Your Life360 Account
If you are completely irritated by the app and would like to stop using it, you need to delete the account rather than just uninstall the app.
Uninstalling the app only sets your whereabouts to the last known location. Deleting your account erases all your history on the app. Your profile will disappear from the map, and your parents can no longer see where you are.
Steps:
- Open the app and go to Settings.
- Tap Account > Delete Account > Delete My Account
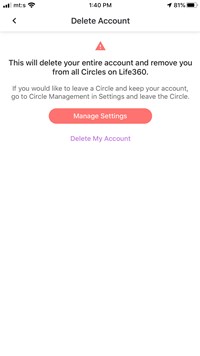
How to delete your Life360 account.
Bonus Tip: How to Delete a Life360 Circle?
There is no one-click method to delete a Life360 Circle. You must remove all the Circle members first, then exit the Circle yourself. Once you leave, the Circle is deleted automatically. Note that you have to be an admin to delete a Circle.
Steps:
- Launch Life360 and select the Circle you want to delete.
- Tap Settings > Circle Management > Delete Circle Members.
- Select all the Circle members, then hit Delete and press Yes when prompted to confirm.
- Go back to Circle Management > Leave Circle > Yes.
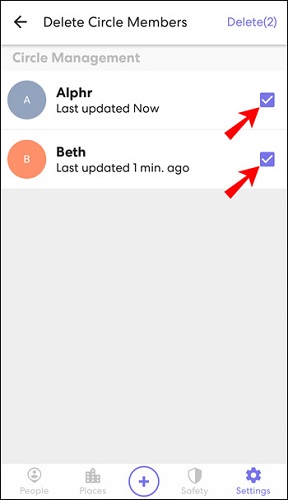
How to Delete a Life360 Circle
What Are the Dangers of Turning off Location on Life360?
While turning off Life360 can help you protect your privacy, it also creates some risks. These include
- Lack of supervision: With Life360 off, parents may be unable to supervise their children since they cannot tell where they are. Without supervision, it is hard to tell what they are up to.
- Sneaking out: If kids realize their parent has turned off the location tracking, they can try to sneak out, especially at night. Alternatively, children may turn off this feature so they can sneak out.
- Risk of kidnapping: The world has a lot of dangerous people looking to prey on children. If you have no idea where your child is (or your parents don't know where you are), it can put them in danger of being kidnapped or abducted. Without knowing their location, rescue efforts can also be hard in such an incident.
I hope you can now turn off Life360 without your parents finding out. You should also be able to distinguish which methods create a notification when you hide your location and which ones don't.
However, to hide your location easily and secretly, I recommend using LuckLuckGO. As a dedicated location spoofer, it can allow you to change your location and set it to wherever you want Life360 to show. Try LuckLuckGo today!


