Imagine you're plotting a surprise, seeking solitude, or simply cherishing your privacy—there are countless moments when you need to stop sharing your iPhone location.
But which method should you choose, and what effects will they have?
This guide is your secret map to invisibility, offering clever, clear-cut strategies to mask your whereabouts without leaving a trace. Whether you're a privacy enthusiast or just love a good tech trick, these insights will empower you to control who knows your location—and who doesn't. Let's begin!
![]()
What Does "Hide Location" Mean on iPhone?
When you opt to "hide location" on your iPhone, you keep your whereabouts private. This can be done in two primary ways:
1. Freeze Your Current Location: This method turns off location-sharing features so others cannot track your real-time position.
2. Use a Fake Location: This approach requires additional tools or apps to simulate a location different from where you are.
![]()
Remember, adjustments made within iPhone settings can only halt the sharing of your GPS location, not your IP address. If you need to hide IP location on an iPhone, you need to use other ways.
Now, let's delve into the specifics of each method you can employ to manage your location settings effectively on your iPhone.
Way 1: Turn Off Location on an iPhone for Apps
Effect:
Disabling location services across all or specific applications prevents any app from accessing your location data. Depending on the app's design, this action will render your location status as unavailable or last known. While this ensures a higher level of privacy, be aware that it might limit the functionality of apps that rely on location information, such as navigation or weather apps.
Steps to Turn Off Location on an iPhone for All Apps
Open the Settings App: Navigate to your iPhone's settings to begin the process.
Select Privacy & Security: This section houses the controls for your location settings.
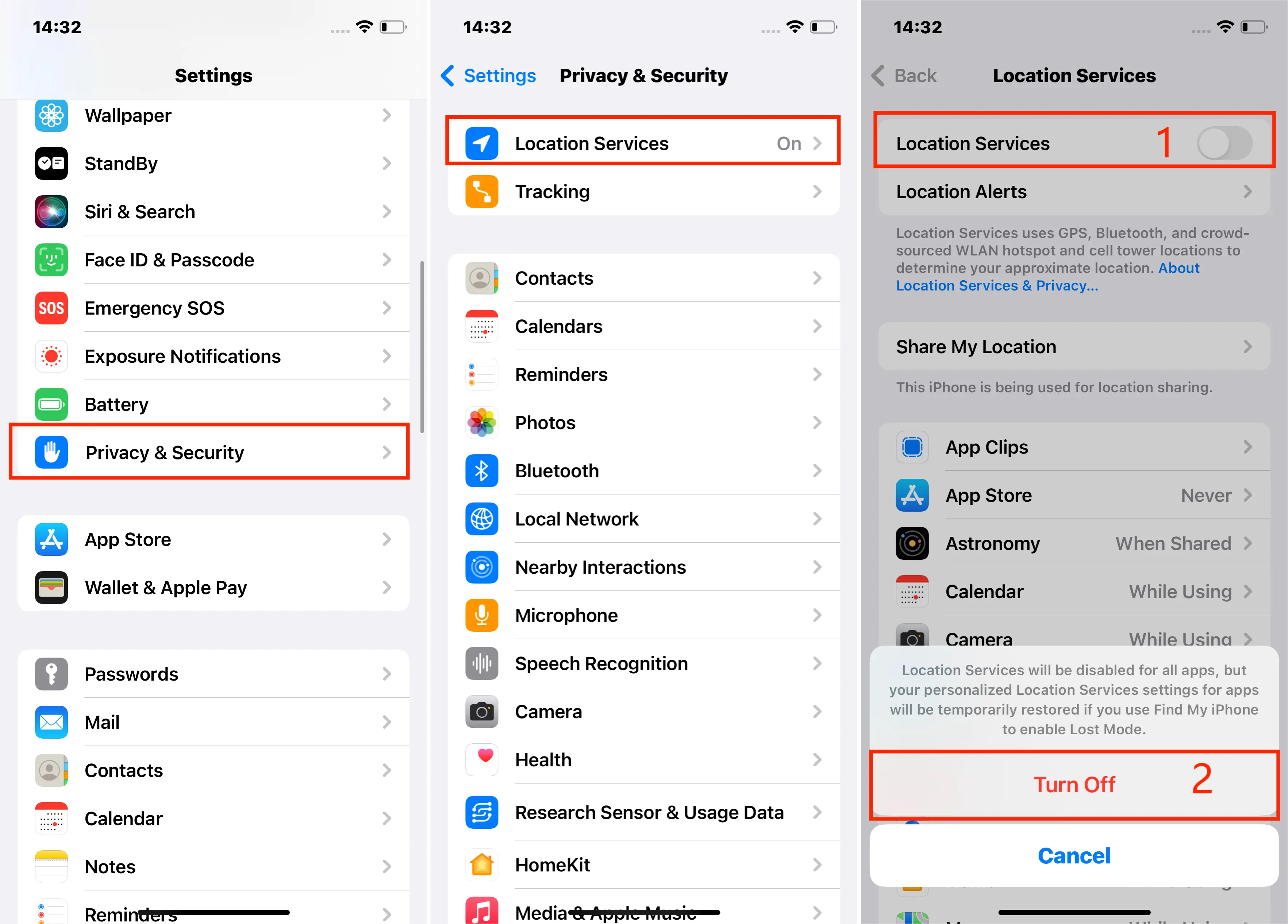
Access Location Services: Find and tap on Location Services to view its settings.
Disable Location Services: Toggle off the green switch at the top to turn off location sharing for all applications. Confirm your choice if prompted.
Tips:
Remember that turning off Location Services might impact certain app functionalities or iPhone features that depend on location data.
Steps to Turn iPhone Location Services Off for Specific Apps
If you're concerned about specific apps tracking your location, consider adjusting settings for individual apps rather than entirely turning off the feature.
Effect:
You can choose to share your location only while using an app or deny location access altogether.
Navigate to Location Services: In the Settings app, go to Privacy & Security, then Location Services.
Select an App: Scroll through the list and choose the app you want to adjust.
Choose Your Preference: Options include 'Never,' 'Ask Next Time,' 'While Using the App,' or 'Always.' Select the one that best fits your privacy needs.
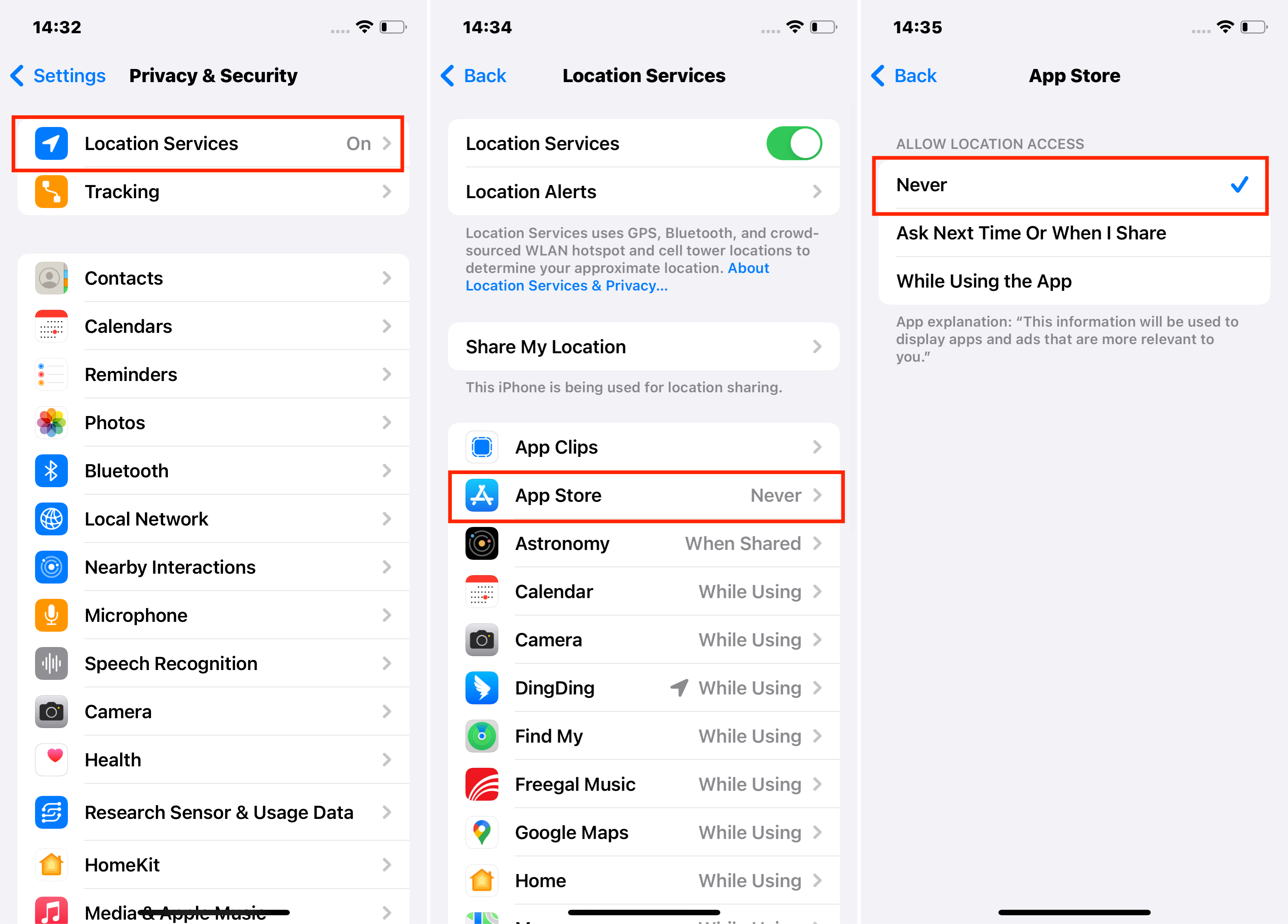
Way 2 Stop Sharing Your Specific Location (iOS 14 and Above)
Effect:
By turning off the Precise Location feature, apps will only access your approximate location, which is often enough for apps that don't require pinpoint accuracy.
For example, instead of pinpointing "123 Maple Street," Apple Maps would only identify your location within a broader area like "Maple District" or an even more general vicinity.
Steps to Use It:
Access Location Services: Open the Settings app on your iPhone, tap on Privacy & Security, and then select Location Services.
Choose an App: Scroll through the list of apps and select the one you want to adjust the location settings.
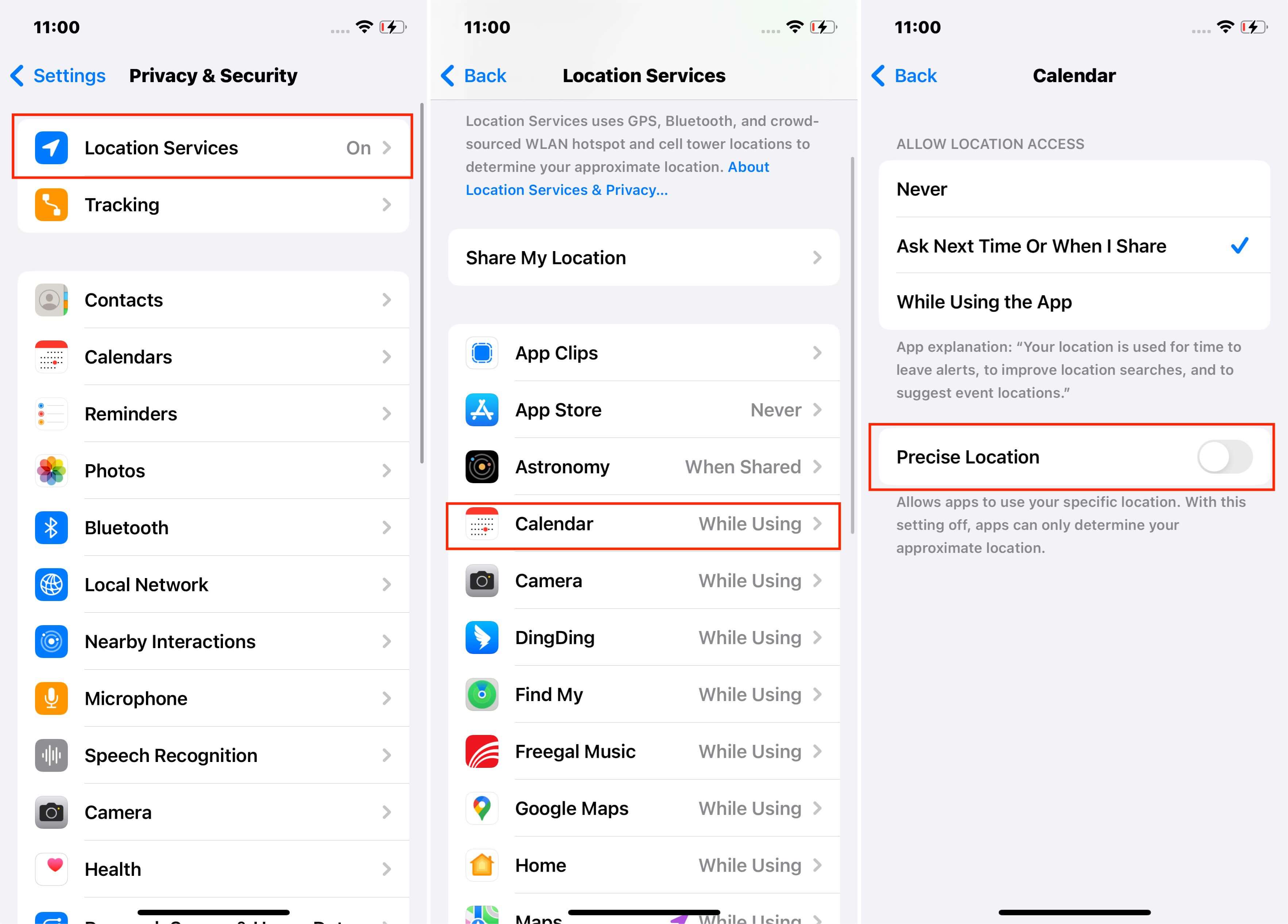
Adjust Precise Location: Find the Precise Location toggle and switch it off to share only your approximate location with that particular app.
Tips:
Please note that turning off Precise Location for certain apps, like navigation or weather services, may affect their accuracy or functionality.
Way 3 Disable Location Sharing with a Particular Person in Find My App
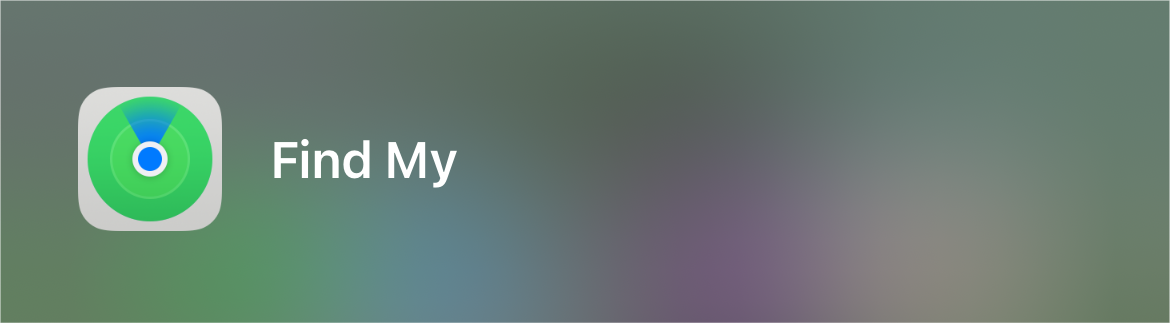
Choosing to stop sharing your location with a specific person via the Find My app provides a direct way to control who can see your whereabouts. This method is beneficial when you wish to maintain privacy or limit the information you share with others.
Effect:
You effectively become invisible to that person within the app's context. They will no longer receive updates on your location and might see a status such as "offline," "x minutes ago," or "unavailable" under your name.
However, should you share your location or return online in the app, the person will be notified and regain visibility of your location updates.
Steps to Use It:
Open the Find My App: Launch the app on your iPhone.
Select a Person: Tap on the 'People' tab, then choose the individual with whom you no longer wish to share your location.
Stop Sharing: Scroll down and tap 'Stop Sharing My Location.' Confirm your choice if prompted.
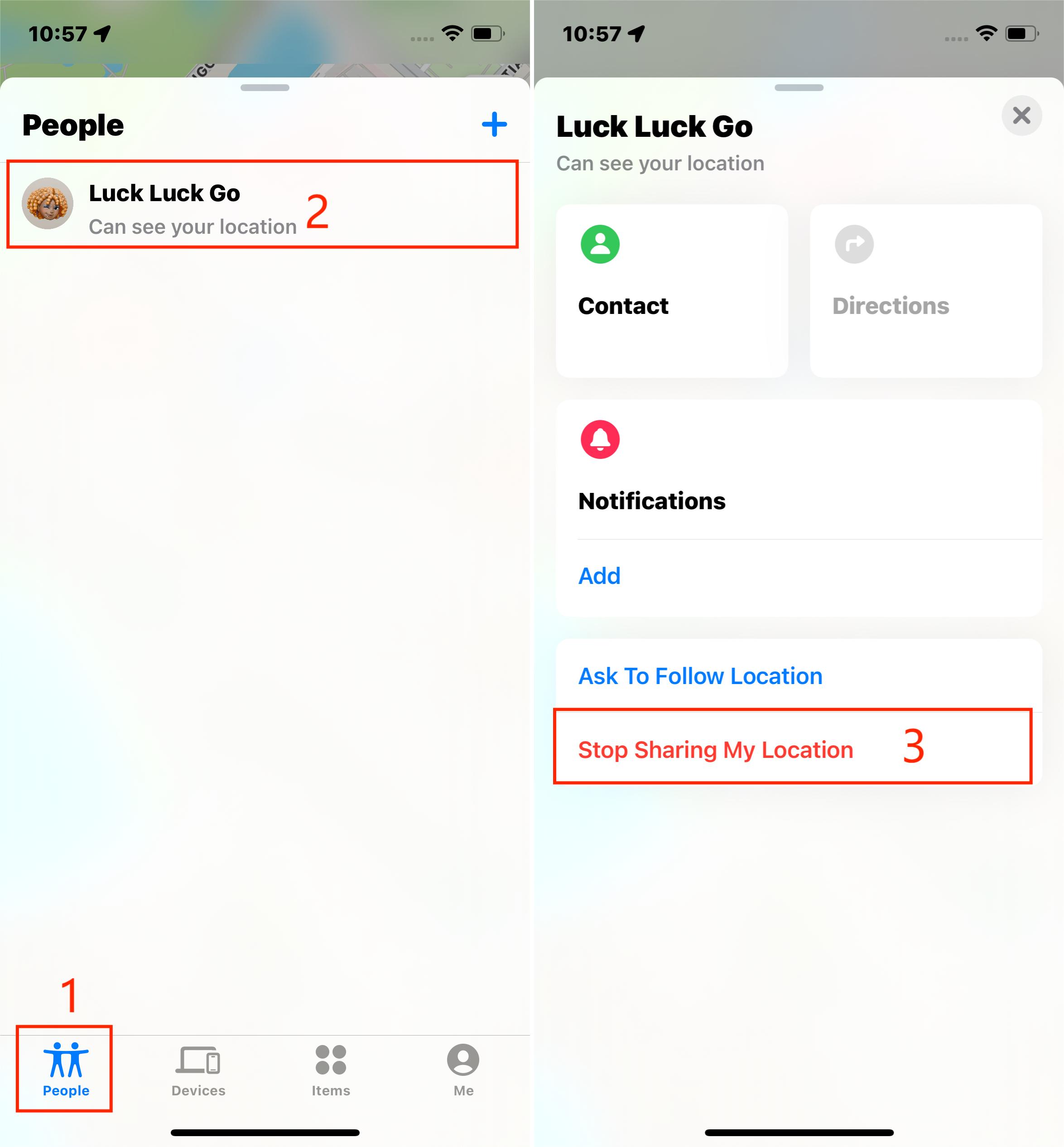
Way 4 Use Your iPad or Another iPhone As Your Location
Effect:
Using another iOS device like an iPad or a different iPhone to share your location effectively masks your actual whereabouts. If you leave this secondary device in a location you want to be associated with, others will see this location as yours without receiving any notification of the switch.
However, this approach might impact functionalities that rely on your actual location, such as navigation or local weather updates. It could lead to confusion or inaccuracies in apps that use this data.
Steps to Use It:
Log In to Your Apple ID: Use the device you want to share its location (not your primary iPhone) and log in with your Apple ID.
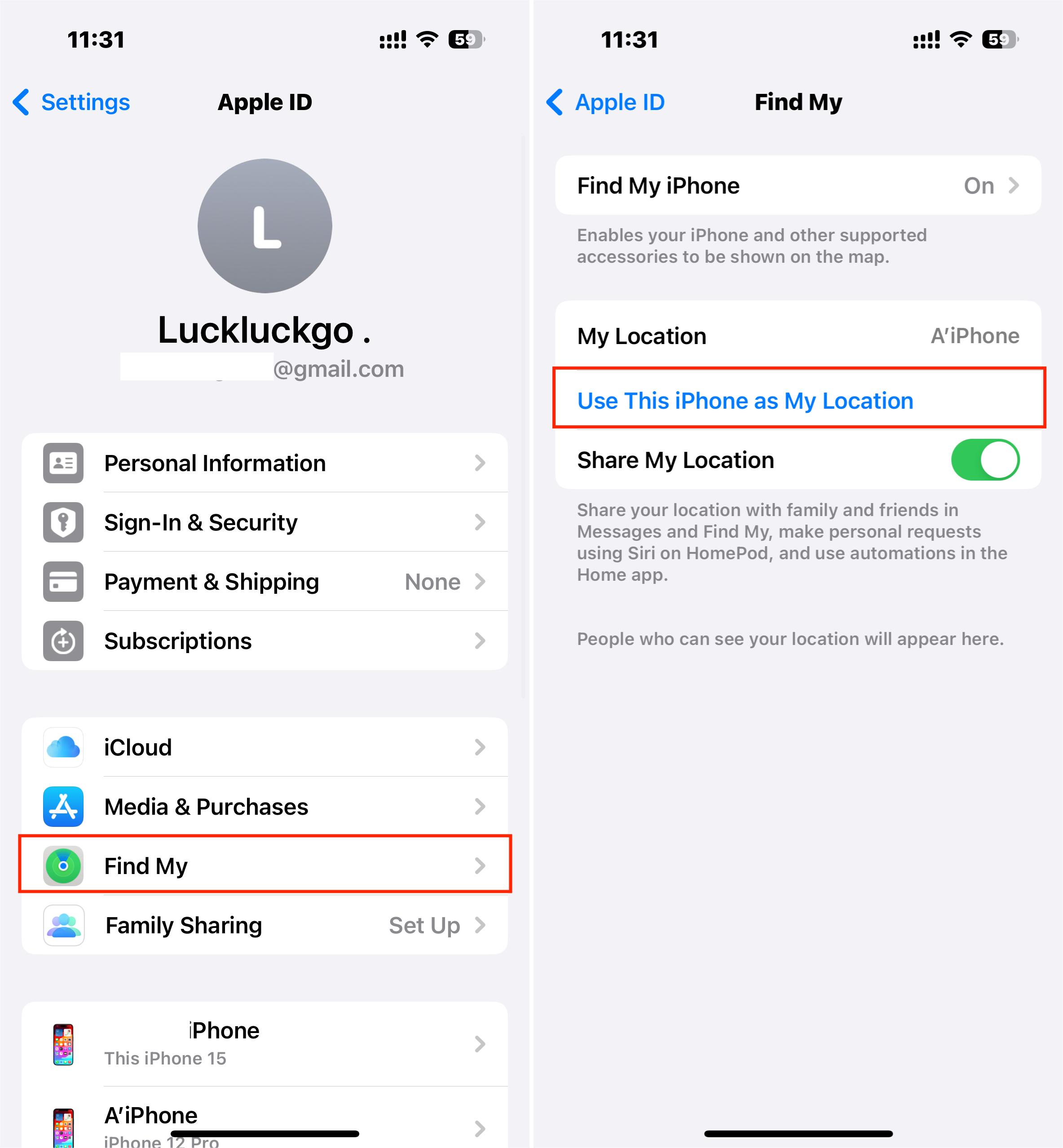
Navigate to Find My Settings: Go to Settings, tap on your Apple ID, and then select Find My.
Select Device for Location Sharing: Choose 'Use This iPhone as My Location' to set the secondary device as your location source.
Tips:
Ensure that the secondary device is charged and connected to the internet, as its location services will need to be active for this method to work effectively.
Way 5: Hide Location on iPhone without Anyone Knowing with LuckLuckGo
As you explore various methods to hide your iPhone location, you might find that standard features within Apple's ecosystem offer limited effectiveness, especially if you wish to maintain mobility and use your phone without constraints. However, a more versatile solution stands out for its robust capabilities: LuckLuckGo.
What Can You Do With LuckLuckGo?
LuckLuckGo is an innovative tool that offers a comprehensive suite of features to manipulate your iPhone's GPS location effectively, making it a standout choice compared to conventional methods:
Hide Location on iPhone: Keep your actual location hidden on any app without turning off the location services.
Customized GPS Movement: Mimic natural movement in apps that require it, adjusting the speed to suit your needs.
Teleport Mode: Change your device's location globally with just one click, concealing your actual whereabouts.
Two-spot and Multi-spot Modes: Design routes with two or more points and travel virtually at your chosen speed, which is ideal for apps that track movement.
Home-based Virtual Gaming: Engage in location-based games like Pokémon Go from home comfort.
Broad Compatibility: Compatible with the latest iOS 17 and iPhone 15, available for both Windows and Mac users.
Simultaneous Spoofing: Change the GPS locations on multiple devices simultaneously, which is great for synchronized actions or shared experiences.
Changing iOS GPS Location Made Easy:
Download and install LuckLuckGo.
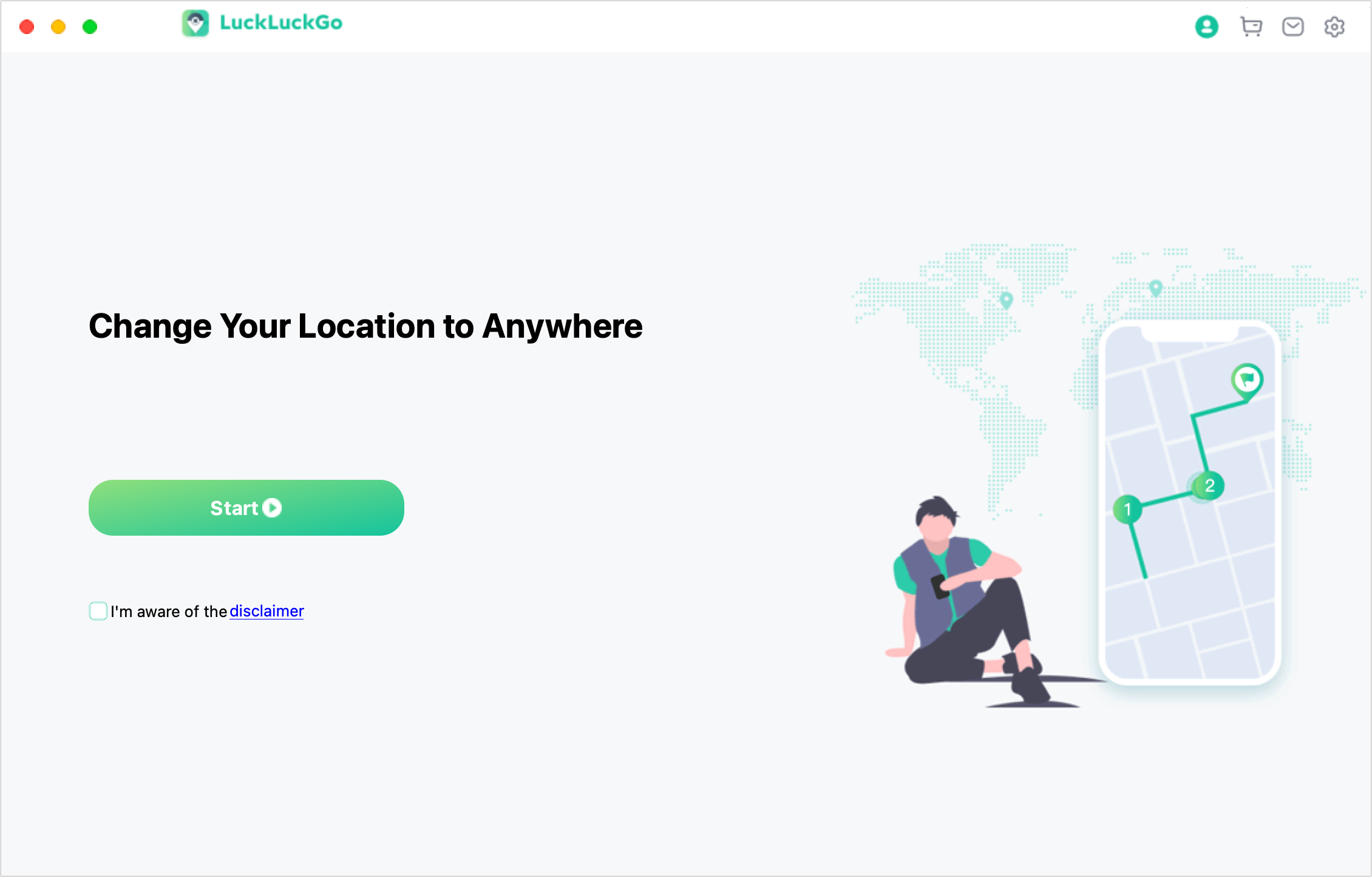
Connect Your Device: Link your iPhone/iPad to your computer via WiFi or USB.
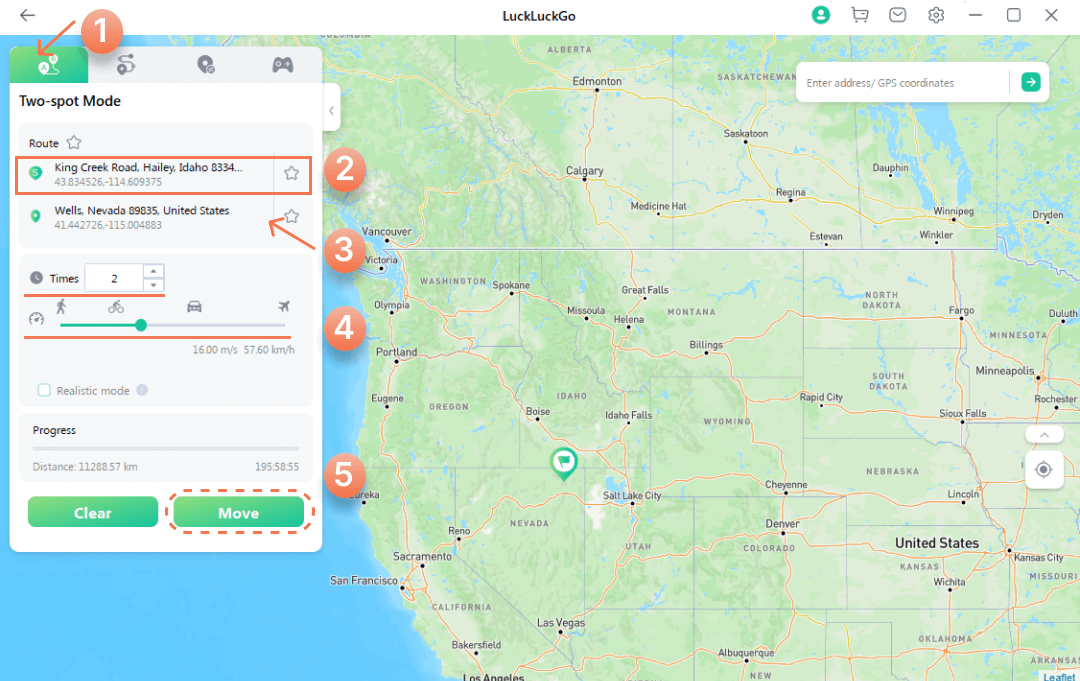
Set Up Routes: Use Two-Spot Mode to establish a route and define your movement speed. Or choose any location worldwide and instantly update your device's GPS to this new spot with Teleport Mode.
Click “Move” to change your location.
Way 6 Turn Off ETA Sharing in iPhone Maps
Effect:
Adjusting your location sharing settings in iPhone Maps prevents the app from broadcasting your current location or estimated arrival time (ETA) to others. This method ensures that your movements are not constantly monitored or shared, especially during navigation.
Steps to Use It:
Open Maps: Launch the Maps app on your iPhone.
Access Favorites: Tap on Favorites to view your saved locations.
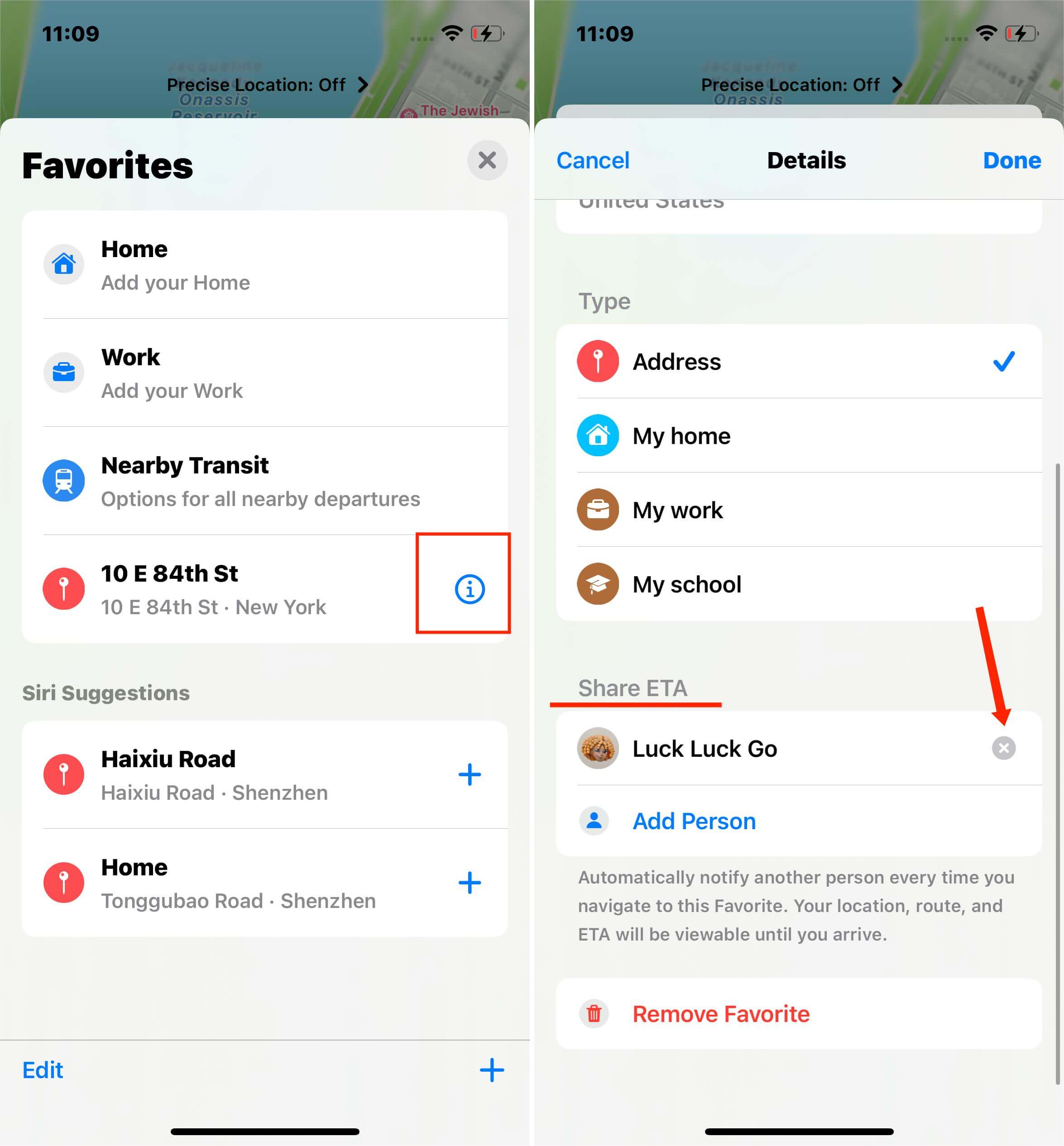
Modify Share ETA: Select the Info button next to your favorite Location, scroll down to the 'Share ETA' section, and remove any individuals you no longer wish to share this information with.
Tips:
When you stop sharing your ETA, people you previously shared with might notice the absence of live updates and realize you have changed your sharing preferences.
Way 7 How to Hide Location Information on iPhone Photos
Have you ever worried that your photos might inadvertently reveal your location? When capturing images with your iPhone, the Camera app can embed location metadata into each file using cellular, Wi-Fi, GPS networks, and Bluetooth data. This feature is great for organizing and recalling memories based on where they were taken, but it also means that anyone you share your photos with could see this location information.
Effect:
Removing location metadata from your photos can prevent others from seeing where each photo was taken.
However, remember that this will also disable your ability to search for photos by location in your library or see them in the Places album.
Steps to Use It:
Disable Location Services for Camera: Go to Settings > Privacy & Security > Location Services. Find the Camera app and set its access to 'Never.' This step prevents your iPhone from embedding location data in future photos and videos.
Remove Existing Metadata: For existing photos, you'll need to strip out the location data before sharing.
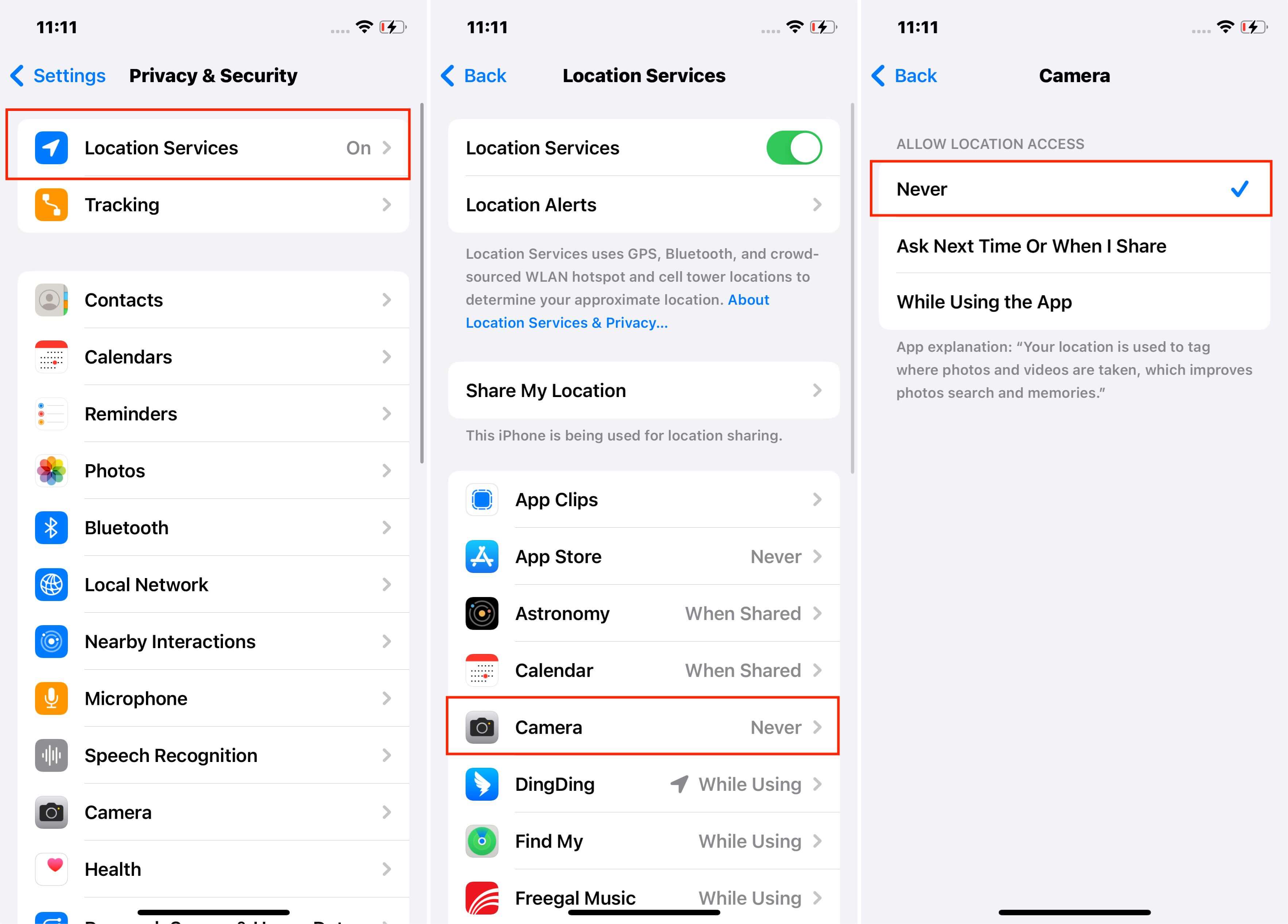
Tips:
Before removing metadata from your photos, keeping original copies in a separate location is wise. This way, you can have the location data for personal archiving while sharing only the sanitized versions.
Ineffective Methods for Hiding Your iPhone Location
1. Turning off Significant Locations in iPhone's System Services
Turning off Significant Locations will enhance your privacy by preventing your iPhone from recording and learning your frequent locations, stopping you from maintaining a detailed log of your visits. However, this action does not conceal your live location in real-time tracking apps like Find My. While it limits the historical location data your iPhone accumulates, it doesn't impact the immediate sharing of your location with others through apps that track your current position.
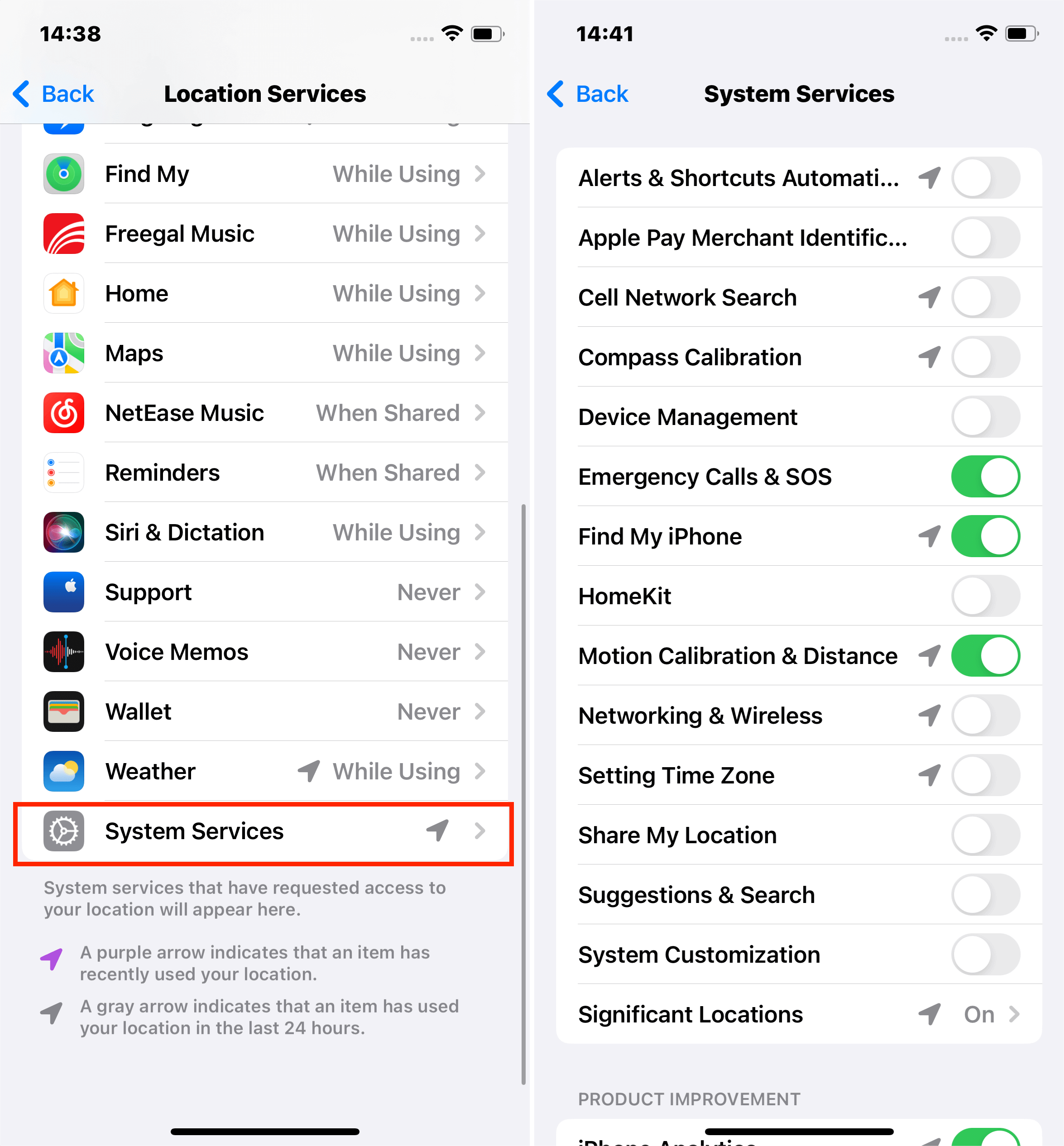
2. Using a VPN
A VPN does not hide your iPhone's GPS-based location. It only masks your IP address and encrypts data traffic, which affects your perceived internet location but not your actual physical location. GPS and cellular services in apps like Find My or Maps remain unaffected by a VPN, so they can still track your real-world position accurately.

3. Using Airplane Mode
While activating Airplane Mode on your iPhone does sever most connectivity, it's not a foolproof method for concealing your GPS location.
Even though it halts data transmission and prevents calls, GPS functionality isn't entirely disabled and can still operate in some contexts. As a result, apps that depend solely on GPS for location tracking might still function.
Furthermore, when Airplane Mode is deactivated, any location data gathered during that period could be synced or transmitted. Additionally, in apps like Find My, your status might display as "offline" or show the last known location before you activated Airplane Mode, which still gives a hint of your location or movement patterns, thereby not effectively masking your real-time whereabouts.
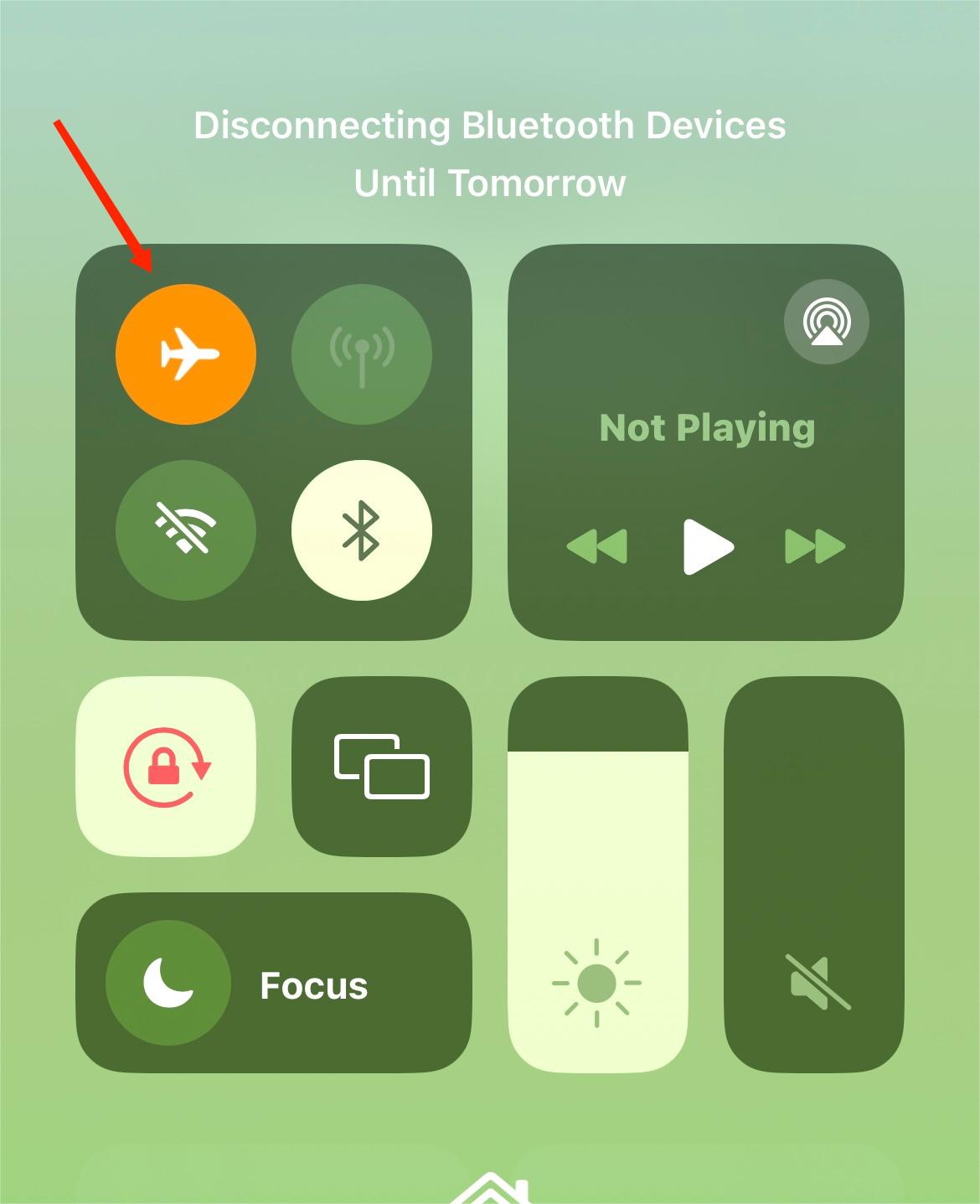
4. Can Someone See Your Location If Your iPhone Is Off?
Yes, it's possible under certain circumstances. If you've shared your location with someone using a service like Find My iPhone, the last known location of your iPhone can still be visible even if your phone is turned off. This is because the area is recorded and stored momentarily before the device powers down, not providing real-time tracking but showing the last location before shutdown.
Conclusion
In conclusion, while there are various methods to hide your location on an iPhone, not all are equally effective. From disabling Significant Locations to using advanced tools like LuckLuckGo, it's crucial to choose the right approach based on your needs.
Whether you're safeguarding your movements, engaging in virtual location games, or protecting photo privacy, selecting and applying the appropriate methods ensures your location privacy. However, weigh the potential consequences of obscuring your location, particularly when it may affect safety or essential services. Enjoy secure and mindful location hiding!

